Building a custom screen
For any investor trying to build their first portfolio, the world’s stock markets can seem a seriously daunting place. There are literally tens of thousands of stocks out there of all shapes and sizes. So where on earth do you start?
In this introduction to the Stockopedia screener we’ll show you how to simplify the task by reducing the universe to a manageable shortlist of high probability candidates. Our database contains hundreds of metrics on every stock - from valuation to profitability and timeliness - which allow you to slice and dice the market at will.
We’ll show you how to create a screen using different filters and then sort the results. Using our screener you can save yourself literally hours of research time.
A stock screen is a predefined set of rules that any stock must pass. Those rules are based on financial ratios and measures, and you can make them as simple or complex as you like.
Here we're going to look at how to create a basic new stock screen. Later on, we'll explore advanced screens and the ways in which you can manage, edit and delete screens from your list.
The Screens page
The Screens section is where you can create new strategy screens and view existing ones - whether they're Custom screens, Guru Strategy screens or Stockopedia Ratings screens.
When you click the Screens button on the main Stockopedia navigation menu, you'll be taken to the screening portal.
Now, if you don't currently have any screens saved under My Screens, the screening portal page will give you two options:
- Create a new stock screen
- Browse predefined screens (in the Browse section)
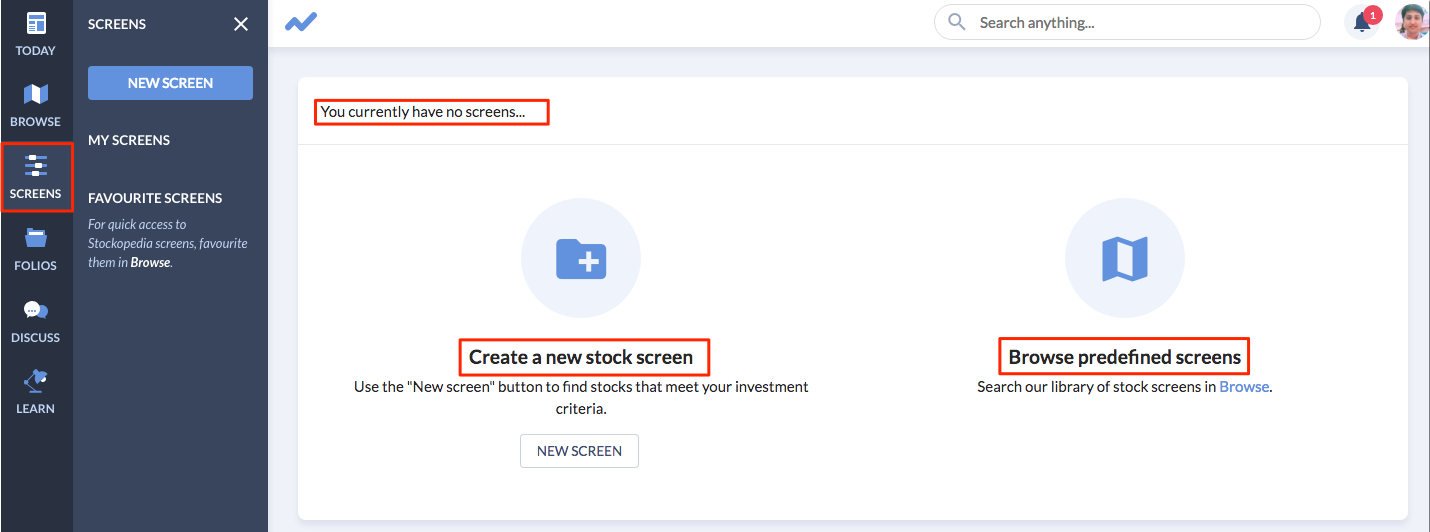
If you do have screens saved under My Screens, the screening portal page will show the top screen on your list, like this:

How to create a new stock screen
To create a new screen, click Screens in the Stockopedia menu and then New Screen from the local navigation.
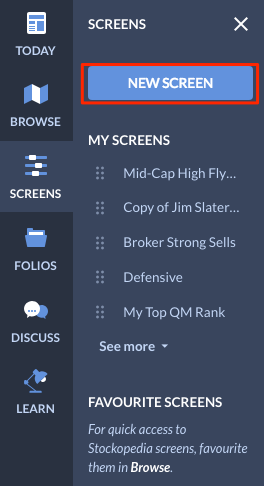
Adding your first rule
Click Add Rule to launch the Ratio Picker.
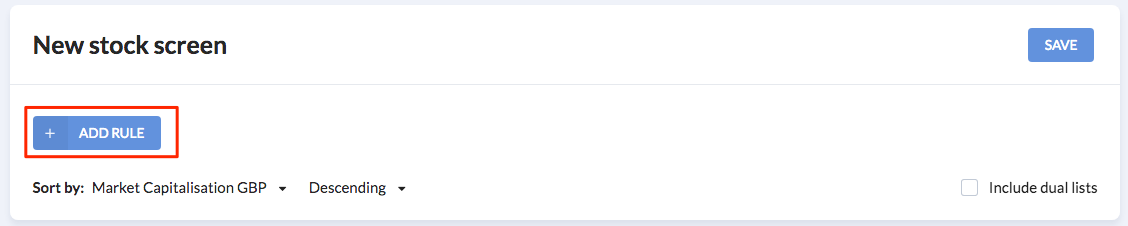
The Ratio Picker
The Ratio Picker helps you find and refine the precise ratios, measures and metrics that you want to use in your screen.
There are a few simple steps to find and select what you want:
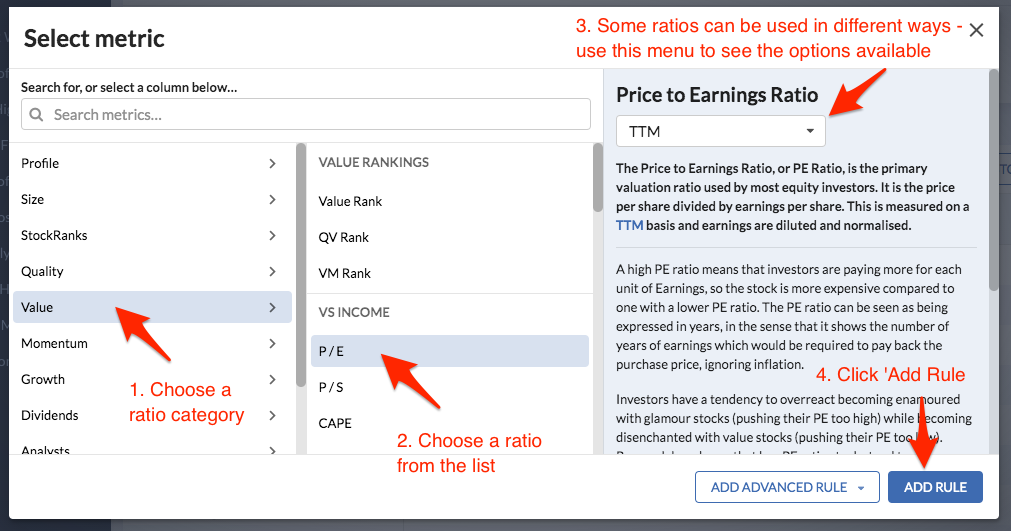
Step 1
On the left-hand side of the pop-up menu, click a main category (or search the database using the search tool at the top of the box). You can choose from Profile, Size, StockRanks, Quality, Value, Momentum, Growth, Dividends, Analysts or Miscellaneous.
Step 2
Select the ratio you want from the second column. To make navigation easier, the ratios in this column are grouped together in sections, so you can quickly find what you want.
Step 3
In some cases there may be different ways of applying your chosen ratio. For instance, with the P/E ratio, we have variations on trailing, rolling, forecast and medium-term average. Click the arrow next to the ratio name on the right-hand side of the Ratio Picker to see the options available.
Remember! The guidance notes in the Ratio Picker can help you understand what the different variations of the ratio mean.
Step 4
Once you've selected the ratio you want, just click Add Rule. This will close the Ratio Picker and take you back to your new stock screen, where your new rule will appear.
To complete the rule, there are two further steps...
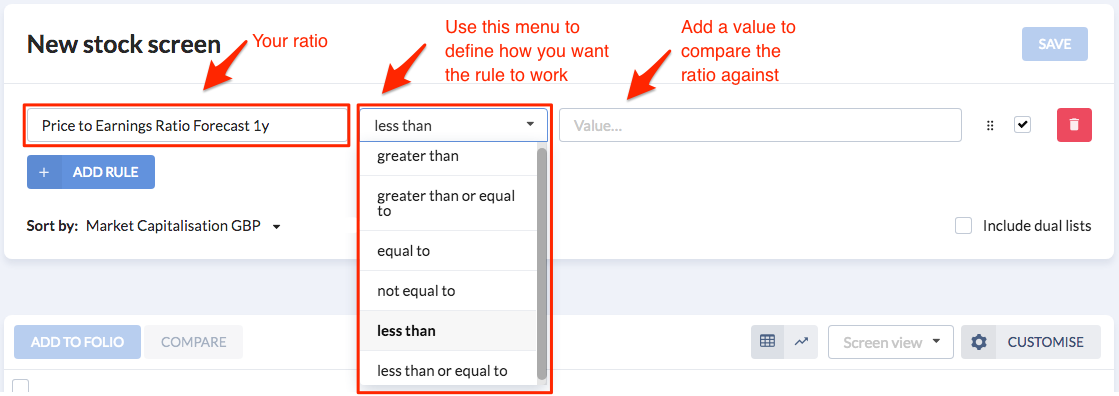
Step 5
First, define how you want your rule to work. This means deciding whether the ratio should be less than, greater than or equal to a particular value.
Step 6
Finally, add a value to compare the ratio against.
In this example, if we want to find stocks with a 1-Year Forecast P/E Ratio of less than 20 times, then the rule would look like this:

After completing the rule like this, your universe of stocks will automatically adjust to include only those that actually pass the rule.
Saving and Naming your screen
To give your screen a name, you fist have to click Save in the top right hand side of the screen page.

This will open a pop-up box giving you the option to add a name to the screen, plus an optional description. Click Save when you're finished.
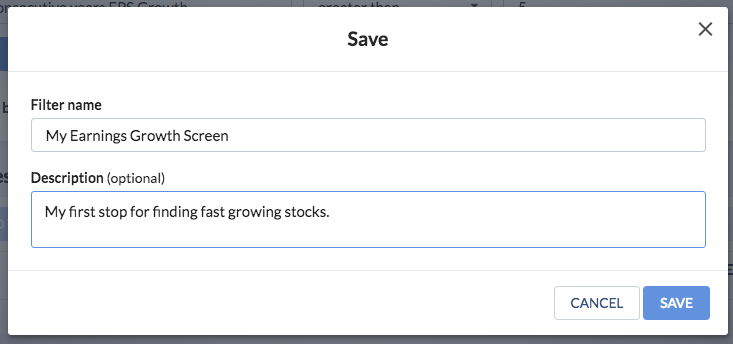
Your new screen will now be saved to the My Screens list in the local navigation. When you open it, you'll see the screen name at the top and your description underneath.
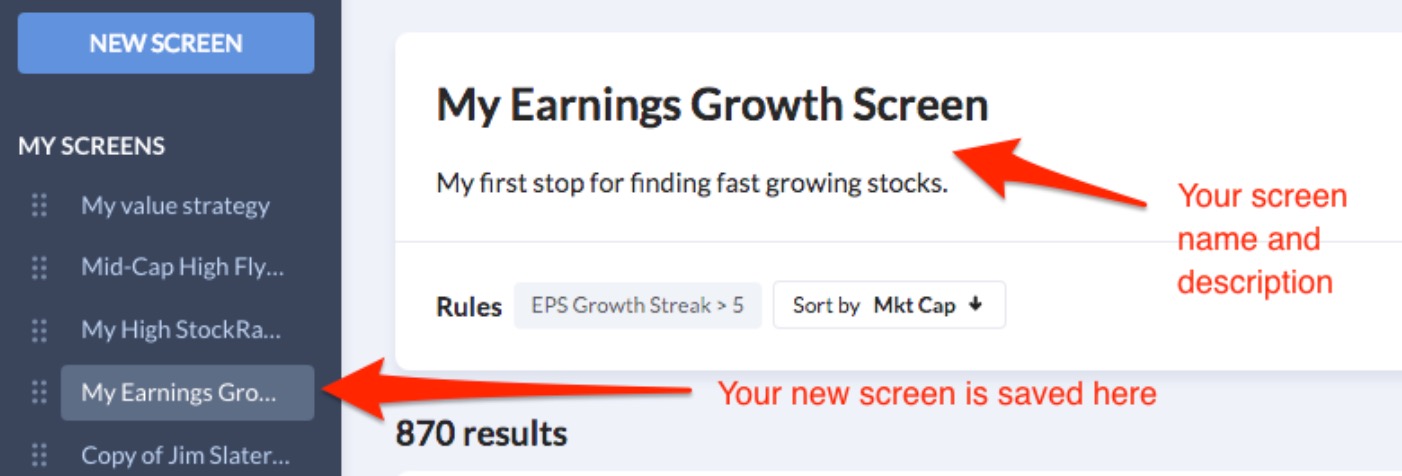
Sorting the results
By default, screening results are sorted according to stock size (market capitalisation descending) - but you can change this.
Sorting can be adjusted when you create the screen, or afterwards by opening the screen up and clicking the Edit button on the top right hand side.
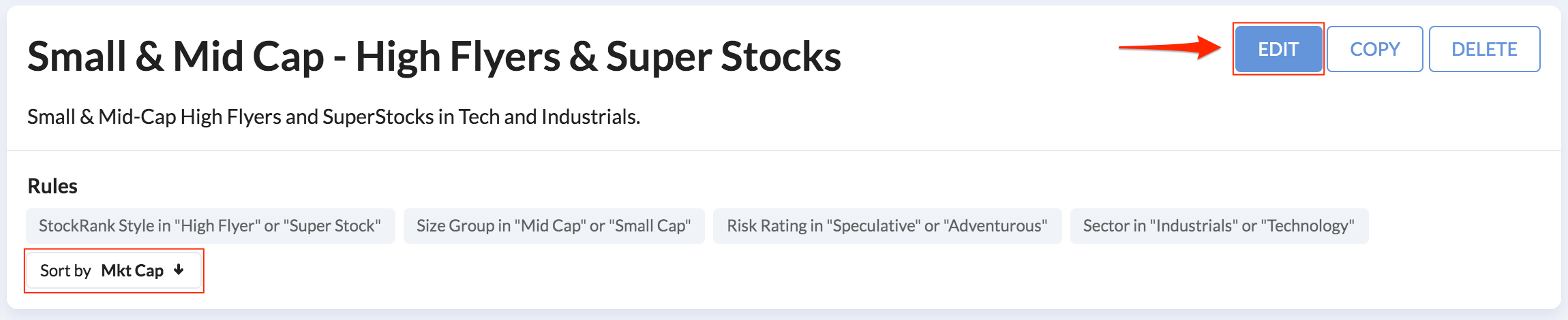
Once you've opened the screen, you can click the "Sort by" field to open the Ratio Picker and choose how you'd like to sort your results. You can then choose to sort the results in Descending order or Ascending order.
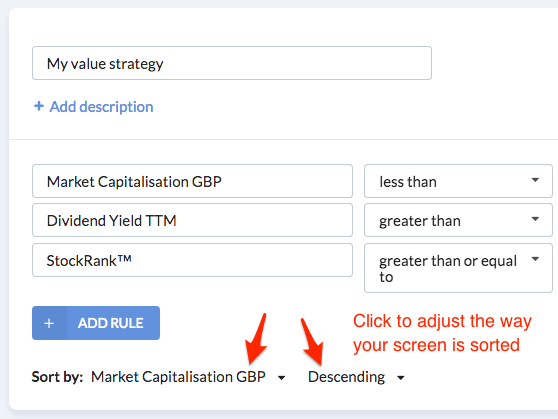
Adding further rules
You can add, adjust, suspend and delete rules from your screen at any time.
In a screen that you've already constructed and saved, open the screen up and click the Edit button on the top right hand side.
To add a new rule, simply click the blue Add Rule button, which will automatically open the Ratio Picker (and then follow the six steps explained above).
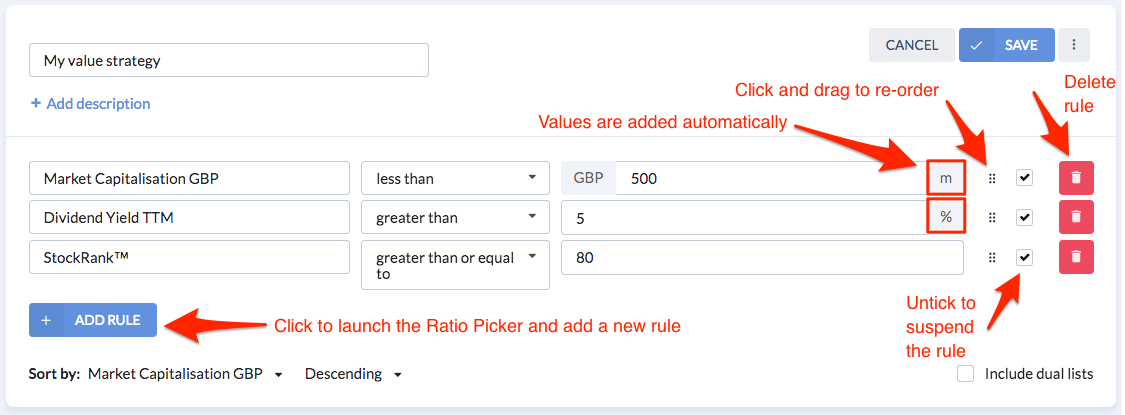
Managing your rules
You can change the order of the rules in your screen by click-hold-and-dragging the Move icon, which is just to the right hand side of the main rule.
If you'd like to temporarily suspend the rule (but not delete it altogether) untick the Enable/Disable tick-box.
If you'd like to delete the rule, just click the red Delete button at the end of the rule row, and you'll be asked to confirm the deletion.
Getting results
Remember! Any adjustments you make to your screening rules will automatically adjust the results. You don't have to click anything to get the results - any changes are applied instantly.
Each of the columns in the results table will relate to the metrics you’ve chosen to screen with, which you can of course edit.
Organising your screens
It's easy to keep your screens organised with a few simple tools.
For a start, you can re-order the My Screens list in the local navigation menu by clicking and dragging the Move icon:
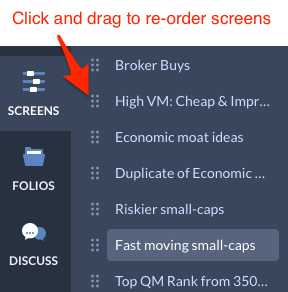
There is a screen limit of 25 screens per user, and the number of screens in-use is shown at the top of your My Screens list. Once you hit the 25-screen limit, you will need to delete a screen before creating a new one.
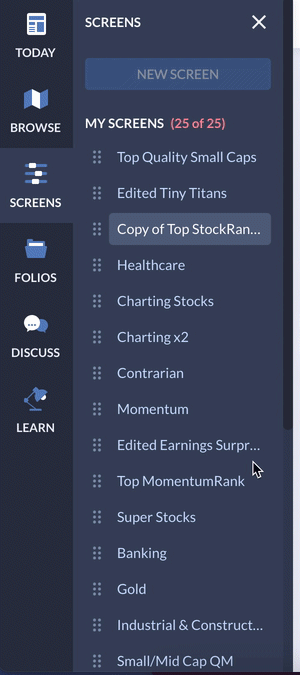
In addition, you can rename and adjust a screen by clicking on it and then clicking the Edit button at the top of the page.

One of the core features of the Stockopedia Screens is the ability to make an exact duplicate of any screen, which can then be renamed and edited.
To make a duplicate of a screen you have created, click the Copy button at the top of the page. A dialog box will ask you to confirm that you want to make a duplicate of the screen. Click OK.
You’ll now have a copy of the original screen, automatically saved to My Screens which you can edit at will independently of the original.
Finally, if you'd like to delete a screen, you can do that by clicking the Delete button, which is also at the top of the screen page.
We cover screen organisation in more depth in Organising Your Screens.
Adding screen results to a folio or comparing them
Once you've created a screening list, the next step is to add them to a portfolio or research them further using the Compare tool.
To do this, tick the tick-boxes on the left hand side of the results table. This will activate the Add to Folio and Compare buttons at the top of the table.
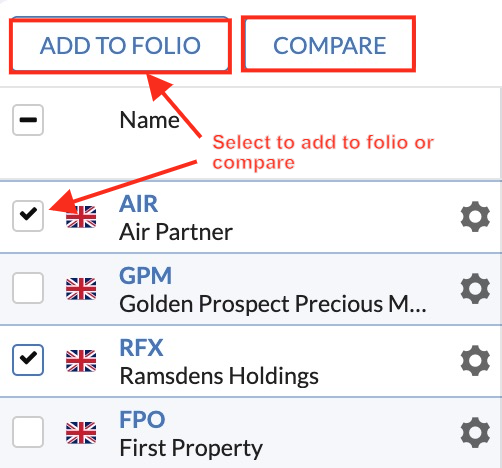
If you click Add to Folio, you'll see a dialog box asking which existing folio you'd like to add the stock(s) to. Alternatively, you can create a new one.
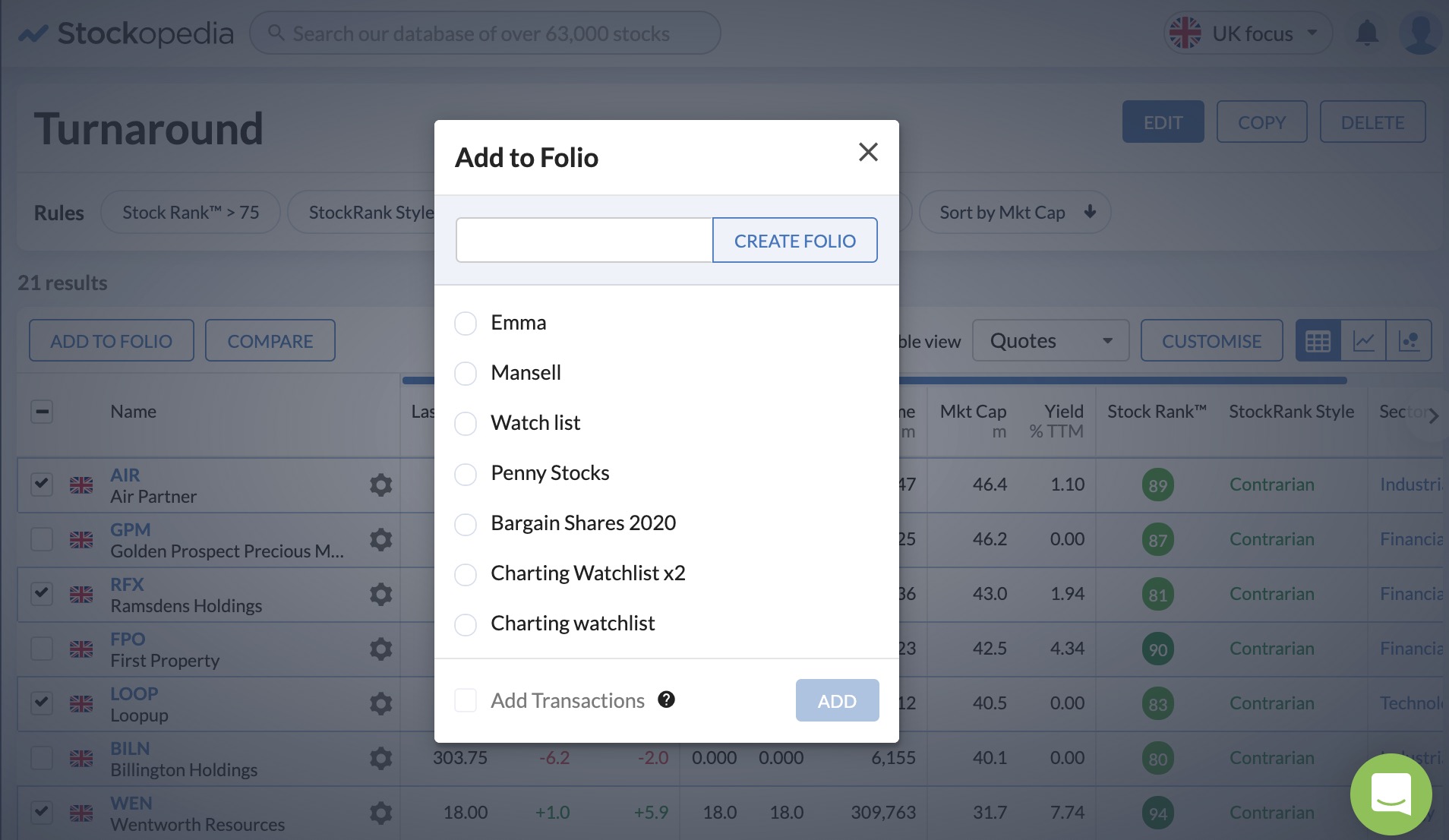
If you click Compare, you'll automatically be taken to the Compare tool, where you're selected stocks will be shown.
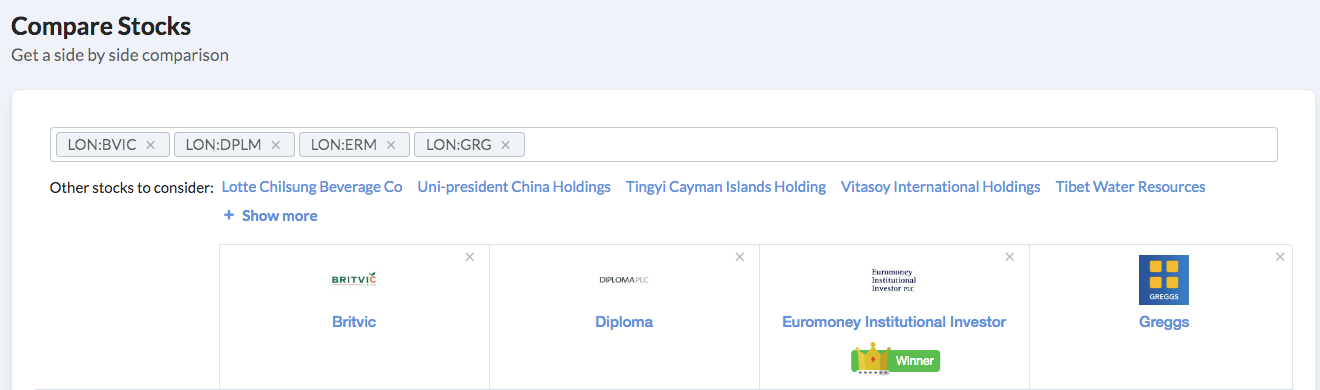
Next Steps: Advanced Screening
Stockopedia’s basic screening functionality is designed so you can filter the market quickly across a wide range of ratios and metrics. But it doesn’t stop there.
Beyond basic Screening options, it’s possible to apply much more more searching and detailed criteria. These include the use of Rankings, Averages, Sectors, Indices, Exchanges and more. We cover these in the next section.

