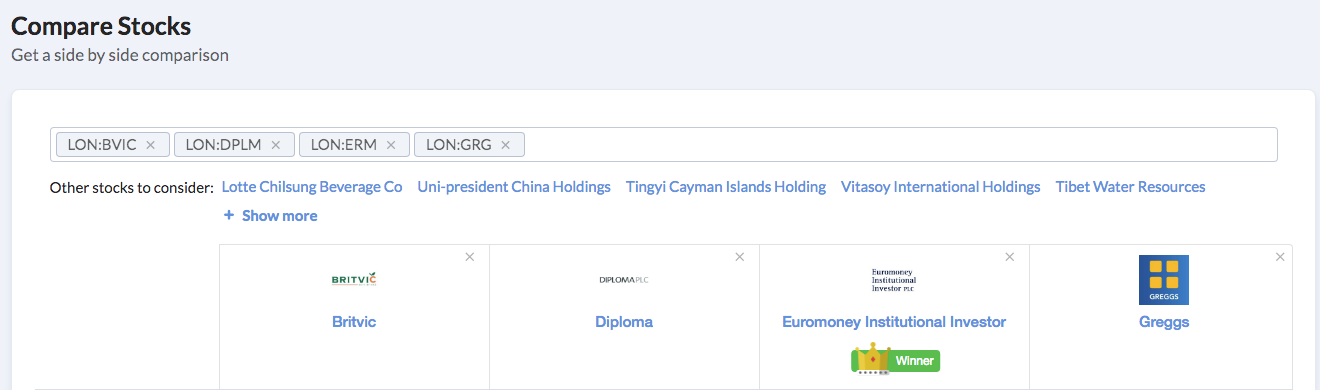Organising your screens
Creating stock screens with Stockopedia is quick and simple, whether you are Building a Basic Stock Screen or using Advanced Rules & Features.
Organising your screens so that you can find them quickly is also very easy. All the options you need to create, navigate and manage your screens are in the Screens tab in the Stockopedia navigation bar.
There is a screen limit of 25 screens per user, and the number of screens in-use is shown at the top of your My Screens list. Once you hit the 25-screen limit, you will need to delete a screen before creating a new one.
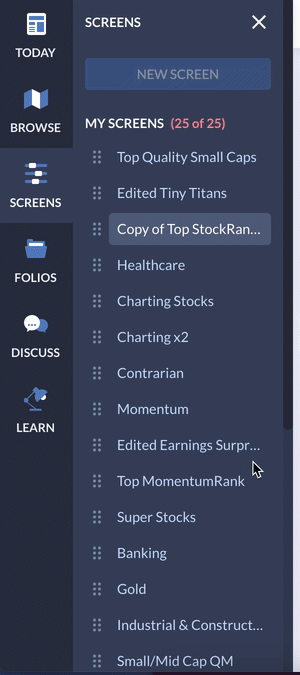
Whenever you Create a New Screen it will automatically save itself to My Screens in the local navigation menu. This is your personal collection of screens that you have created or Copied from elsewhere. For this reason, it’s important to give every screen a name when you are creating it, so that you can find it easily again in the future.
To re-order your screens you can drag and drop them up and down the list by click-and-holding the Move icon to the left of each screen name.
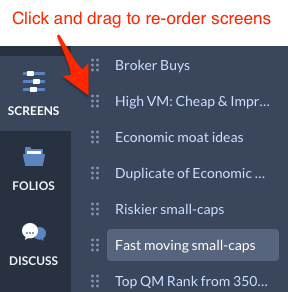
Renaming, duplicating and deleting screens
You can rename screens at any time by opening up the screen and clicking Edit at the top of the screen.
You’ll now be able to change any of the details of the screen, including the name, description and rules. Save your changes by clicking Save at the top of the screen. It will be automatically updated in My Screens.
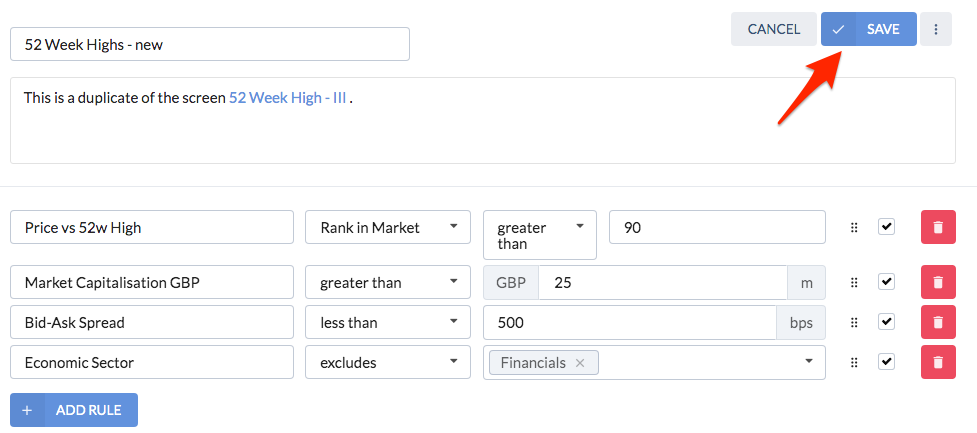
Duplicating a screen
One of the core features of the Stockopedia Screens is the ability to make an exact copy of any screen, which can then be renamed and edited.

To make a copy of a screen you have created, click the Copy button at the top of the page. A dialog box will ask you to confirm that you want to make a duplicate of the screen. Click OK.
You’ll now have a copy of the original screen, automatically saved to My Screens which you can edit at will independently of the original.
Deleting a screen
If you'd like to delete a screen, you can do that by clicking the Delete button, which is also at the top of the screen page. You’ll then be given a secondary warning asking you if you’d definitely delete the screen.
Transferring screen results to a folio or comparing them
Once you've created a screening list, the next step is to add them to a portfolio or research them further using the Compare tool.
To do this, tick the tick-boxes on the left hand side of the results table. This will activate the Add to Folio and Compare buttons at the top of the table.
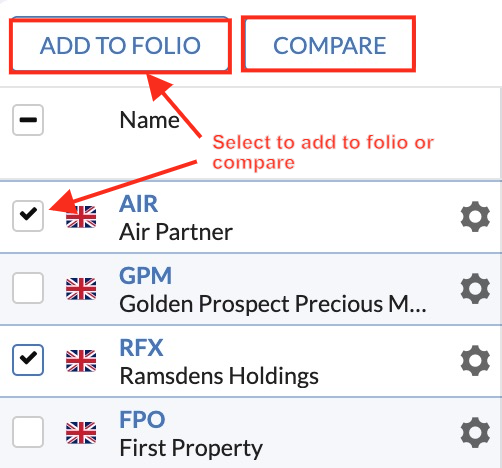
If you click Add to Folio, you'll see a dialog box asking which existing folio you'd like to add the stock(s) to. Alternatively, you can create a new one.
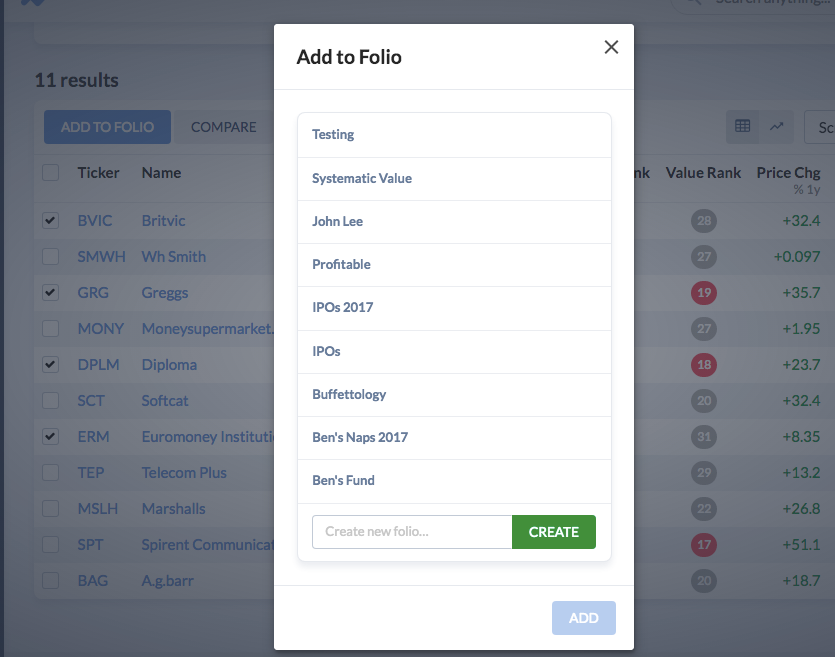
If you click Compare, you'll automatically be taken to the Compare tool, where you're selected stocks will be shown.